Subscribe.QUACK. or goose will get you. You can download desktop goose for free (or donate to the developer because this is fun(ny)) at https://samperson.it. Download Slack for free for mobile devices and desktop. Keep up with the conversation with our apps for iOS, Android, Mac, Windows and Linux. Desktop Goose has been created for Windows Systems in mind only, however there is an official MacOS port available.
- Desktop Goose Macbook
- Desktop Goose Free Apk
- Desktop Goose
- Desktop Goose Free Download Mac
- Goose Simulator Desktop
- Desktop Goose For Mac
Features


give your goos a hat (or your hat a goos if you prefer)
Get it: HatGoos.zip(Source)
Goose Version: v0.3
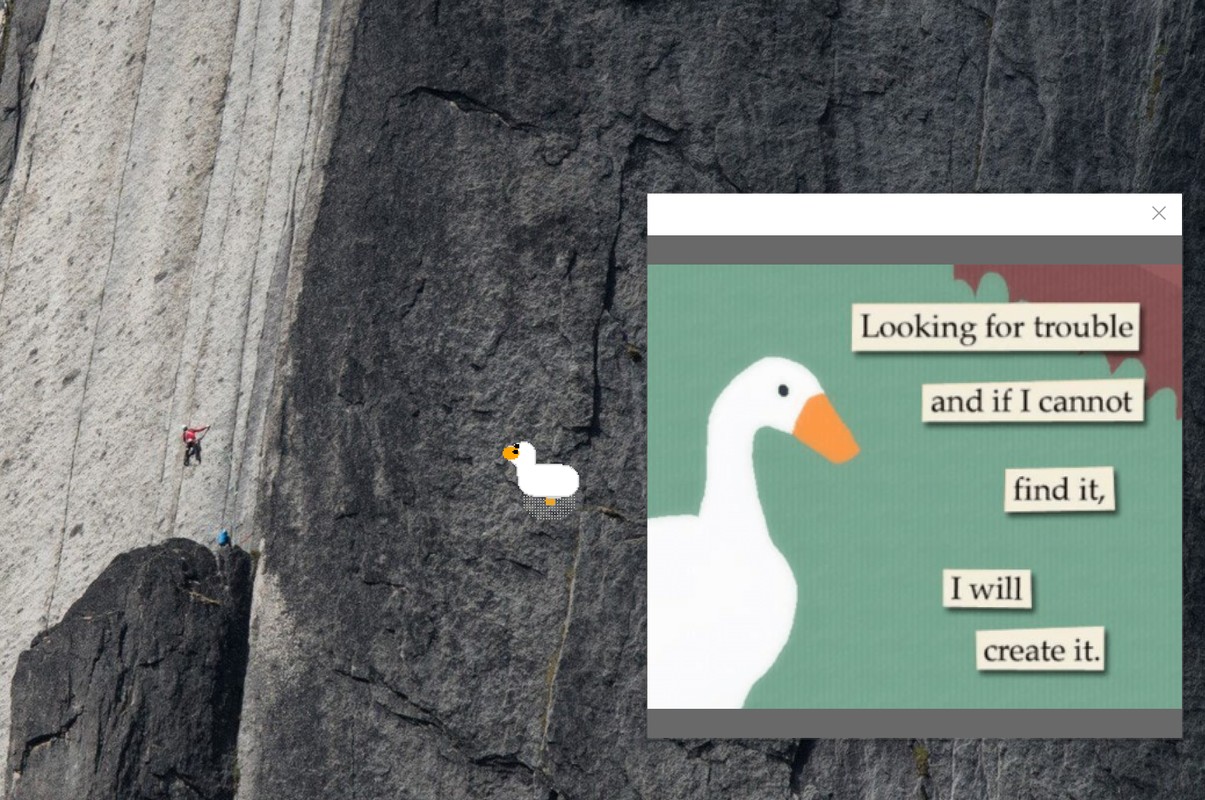
Mod Version: 0.1.0
Author: DaNike#6223
IMPORTANT NOTICE! PLEASE READ!
⚠ An important statement has been published by The ResourceHub Team. Please read it. You can find the statement here.
Launcher
The launcher is an easier way to install and use mods.
However, you can still manually download mods on this website!
Grab a copy: Launcher Download.
Installation guide
First, make sure that you are running Desktop Goose v0.3.
There should be a “Mods” folder in the “Assets” folder. If not, you’re running v0.2.Go to the Desktop Goose page on itch.io to download v0.3.The macOS version does not support mods yet.
Need help? Something not working right? Feel free to ask for support in the #goose-mods channel on the discord server.
Desktop Goose Macbook
- If you have the Goose running, close him first.
- Go to the
Modsfolder in theAssetsfolder. - Open the
HatGoos.zipfile. - Copy the folder from the
HatGoos.zipfile to theModsdirectory. - Go back to the Desktop Goose folder.
- If you haven’t already, open
config.iniand changeEnableMods=FalsetoEnableMods=True - If you haven’t already, save the
config.inifile. - Done!
Custom Hats
jotarogoos,diogoos
Tutorial on Custom Hats
Run the GooseDesktop.exe once (This will create a config.toml file)
Exit the program (press and hold esc)
Go to the Mods folder in the Assets folder
Open the Hatgoos Folder
Open the Config.toml file in Notepad (right click, select Open With, then select Notepad)
Set HatMode = “Default” to HatMode = “Custom”
Set the CustomHatPath = “” to an image path (it need two backslashes because it is a toml file)
Example:
CustomHatPath = “C:UsersusernameDownloadsPCDesktop Goose Modded v0.3AssetsHatshat3.png”
Save your Config.toml
Run the GooseDesktop.exe to see the new changes
Settings in Config
Below is a chart that should tell you what kind of setting are there in your config file. Function will tell you what happens if you were to manipulate that setting,
| Setting | Function |
|---|---|
| HatMode | Default - sets to Default hat , Custom - sets to using custom hats , None - No Hats |
| HorizontalSize | Sets the size of the hat (Only positive numbers) |
| HatPosition | Sets hat position (Positive and negative numbers) |
| CustomHatPath | Sets it to current custom hat location |
FAQ
Q: Where can I get the Sample Hat Pack?

Desktop Goose Free Apk
A: It was made by one of the discord members here
Desktop Goose
Q: Do the hats have to be 32x32? (Based on the Hats.zip provided from previous question)
Desktop Goose Free Download Mac
A: No, the hats can be larger than 1000x1000 or smaller than 32x32.
Goose Simulator Desktop
Q: Do the hats have to be pixel? Can I only use the hats in that file?
Desktop Goose For Mac
A: No, you can add any kind of hat you want. That sample pack is suppose to act as a reference for making or adding your own hats.
