How to Download GoToAssist (Remote Support) for PC or MAC: Before anything else, it's essential to free download either BlueStacks or Andy os to your PC using download button offered at the starting point on this page. Right after the installer finish off downloading, open it to begin the installation process. GoToAssist includes unattended remote access for up to 10,000 machines per account. So you can build a complete list of your computers for instant access and unattended remote support, even if no one's at the keyboard.
HELP FILE
Setting Up Unattended Support on Desktop
Download and install GoToConnect for desktop and mobile to combine our phone system with web, audio, and video conferencing into one simple solution. Before you can use GoToConnect, you must register your email and a system admin must assign a device profile to you. Please Login: Welcome to the HelpAlert Download Center for GoToAssist software. Please enter your Login and Password below.
Unattended support can be set up by adding the device to the Devices list during a Remote Control session, or by installing the GoToAssist Remote Support application on the device.
The availability of the unattended support features depends on an account-level setting in the GoToAssist Remote Support Administration Center.
Set up while in an Attended Support Session
- This process requires the customer to be physically present at their computer during an active Remote Control session.
- You need to be in control of the customer's computer.
- If you are not in admin mode, you need to restart the GoToAssist Remote Support application as a system service.
- Setting up unattended access while in an attended support session is NOT available in case of Windows Remote Desktop Protocol (RDP) connection to the remote computer.
- During an active Remote Control session, click Add Device on the Tool Bar. Remember: You need to be in control of the customer's computer to set up unattended access. For information about how to elevate a session to Remote Control, see Requesting Remote Control.
- Enter a name for the device that will represent it on your list of devices available for unattended support.
- Select the Device group to which you want to add the device.
- Click Add.The customer is prompted to grant permission for setting up unattended support on their computer. They need to click Allow Unattended Support, or the permission is automatically declined after nine seconds. The agent cannot control the customer's computer while the prompt for permission window is being displayed.
- Agent side
- The Add Device icon on the Tool Bar turns into the Device Added icon indicating that the customer's computer is now available on the Devices tab.
- Customer side
- The icon of the GoToAssist Remote Support application is displayed on the customer's system tray (Win) or Application menu (Mac).
Set up from Customer's Computer
It is recommended that the user setting up unattended access is physically present at the computer during the setup process.
- On the customer's device, log in to the GoToAssist Remote Support v5 Agent Console at https://console.gotoassist.com/.
- Select the Devices tab.
- Select the correct Device Group (if groups have been created for the account). Tip: After the setup, the customer's device will be automatically added to the Device Group you selected.
- In the top-right corner of the console, click Download Unattended Installer, and select your platform (Windows or Mac). Tip: If you are running Windows, for a single installation use either the EXE or the MSI installer. The latter makes multiple installs possible too.
- When the download of the unattended installer is complete, open it on the customer's computer. Once the GoToAssist Remote Support application is installed, the application's icon is displayed on the system tray (Win) or Application menu (Mac).
The device also appears in the selected Device Group on the Devices tab of the GoToAssist Remote Support v5 Agent Console.
Tip:Agents can create desktop shortcuts for quick access to unattended devices. See Creating Desktop Shortcuts for Devices.
Set up on Multiple Computers (Windows only)
The Windows MSI installer makes it possible for system or domain administrators to set up unattended access on multiple domain machines simultaneously.
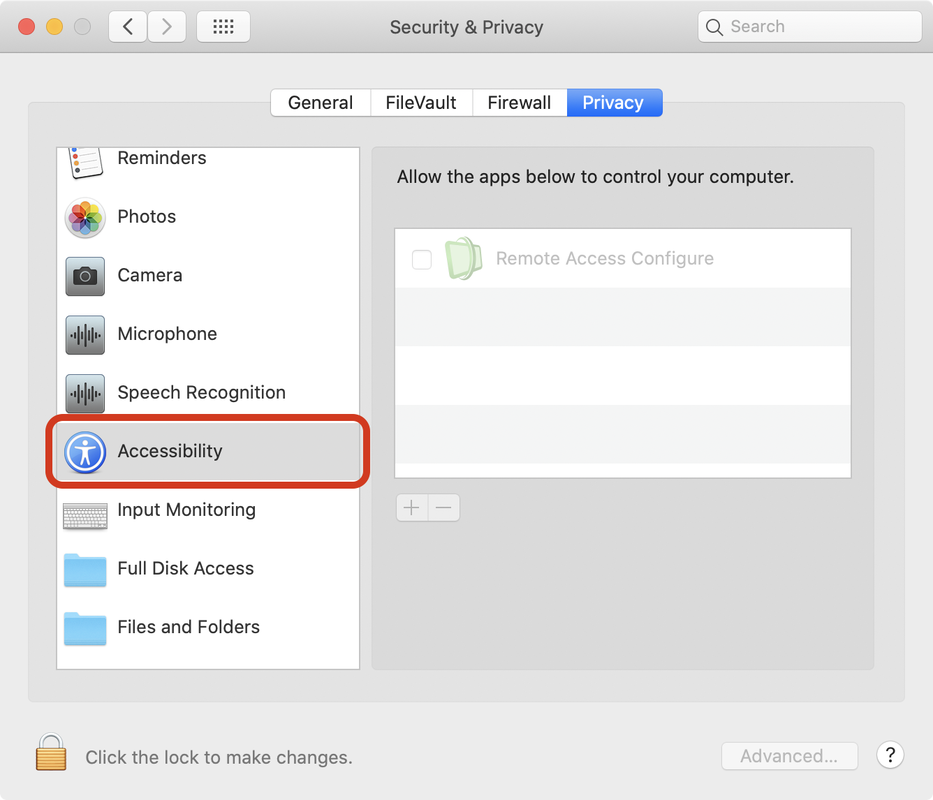
The article assumes you are familiar with and use built-in Windows software distribution methods such as Microsoft Group Policy Management.
- Choose an existing shared folder on a server in your network, or create a new folder.
- Save the Windows MSI installer to that folder. To get it:
- Log in to the GoToAssist Remote Support v5 Agent Console at https://console.gotoassist.com/.
- Select the Devices tab.
- In the top-right corner of the console, click DOWNLOAD UNATTENDED INSTALLER and select DOWNLOAD FOR WINDOWS (MSI).
- In the Microsoft Group Policy Management application set the permissions: Option
Description Per user Set share permissions and folder permissions to 'Authenticated users = read and execute'. Change the permissions at:- Share - Properties > Sharing tab > Advanced Sharing button > Permissions button > Authenticated Users
- Folder - Properties > Security tab
Per domain Set share permissions and folder permissions to 'Domain Computers = read and execute'. Change the permissions at:- Share - Properties > Sharing tab > Advanced Sharing button > Permissions button > Authenticated Users
- Folder - Properties > Security tab
Per group - Create a group that includes only the computers on which you want to install unattended access.
- Create a new filter and add the group to it.
Note: Make sure to remove the default 'Authenticated Users' filter. - Optional: It is highly recommended to run a test installation of the .MSI file to verify its integrity.
- In the Microsoft Group Policy Management application create a new policy.
- Edit the new policy in the Group Policy Management Editor:
- In the left navigation panel, select Computer Configuration > Policies > Software Settings.
- Right-click Software Installation and select New > Package.
- Select the Windows MSI Installer that you copied to the shared folder and click Open.
- In the Deploy Software window, select Assigned and click OK.
The new package appears on the right panel of the Group Policy Management Editor. - Reboot one or more workstations to install the .MSI file.
Gotoassist Mac Client Download Windows 10
 The installation should run before the logon prompt appears.
The installation should run before the logon prompt appears. You can also check the Programs and Features list to see if the GoToAssist Remote Support application was successfully installed.
Gotoassist Mac Client Download 64-bit
- Managing Device Groups in the Agent Console
- Restarting the GoToAssist Remote Support v5 application as a System Service
